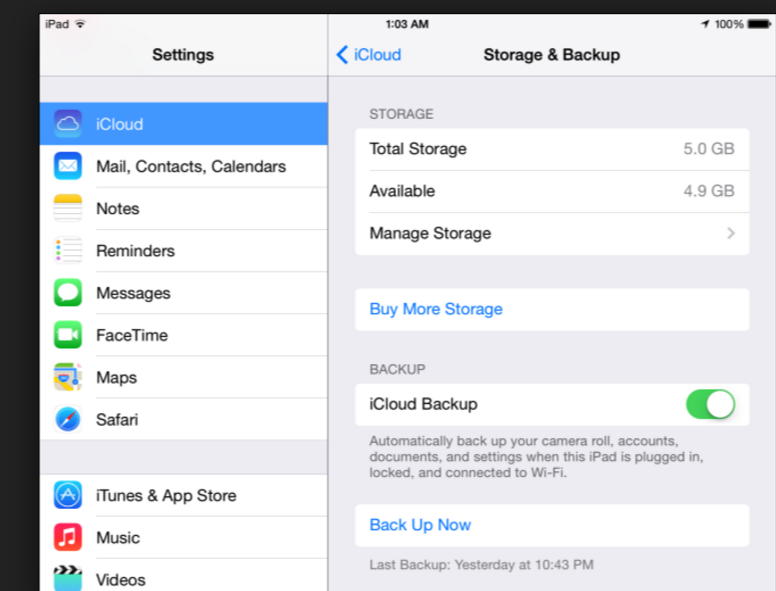
Spring officially began in March but it’s never too late to do some spring cleaning. I’m not talking about your garage or that home office of yours. I’m talking about your digital devices. Today, I’ll focus on Apple iPhones and iPads as well as Android phones and tablets.
Unnecessary apps, photos, videos and other files occupy storage space and, in the case of apps, can sometimes clog your device’s memory and processor, causing it to run slowly or unreliably. They also use energy, which can wreak havoc on your battery life.

The first thing you should do is take an inventory of all your apps. If you have apps you never use, try to delete them. I say “try” because there may be some apps installed by your phone’s manufacture or cellular carrier that you can’t delete. If it’s a third-party app, you can always download it again and, if you paid for it, subsequent downloads from the Apple App Store or Google Play should be free.
Here’s what to do: For iOS (iPhone and iPad) go to Settings, General, Storage, iCloud Usage. There, you will see how much storage is used, how much is available and a link to Manage Storage. Click on the Manage link and you’ll see a list of apps ranked by how much space they’re using. If you click on an app, you’ll have the option to delete it — unless it’s an Apple app that can’t be deleted.
Photos and especially videos take up a lot of storage. If you use your iPhone or iPad’s camera, be sure to turn on Optimize Storage by going to Settings, iCloud, Photos to make sure your original full resolution photos are stored on iCloud with only compressed images stored on your device. You can delete photos and videos from the Photos app, but heed the warning that any file you delete from your device will also be deleted from iCloud and other devices. There are ways around this but they’re complicated.
Android has similar features to delete apps and files. But Android phone makers get to mess with the user interface so it’s impossible for me to tell you how to do this on every Android phone. In general, you should go into the app menu (usually parallel dots) and drag the app to the top of the screen to uninstall. If that doesn’t work, go to Settings and Apps (or Application Manager for Samsung devices) where you’ll see a list of apps and how much storage they take. You might also have to go into Settings/System and Storage, but with experimentation or a search engine you’ll find a way to do this on any phone.
In some cases, there will be a “disable” option but not an uninstall option. Disable won’t delete, but it will keep apps from affecting system memory and battery use. If you disable something, make a note of it in case you have problems later and need to enable it again.
You may also see an option to delete your cache or your data. Cache data can be safely removed. This is data that an app stores so it will load faster. If you delete that data, it may take a few extra seconds to load the next time you use the app, but you won’t do any damage. If you see “data” associated with an app, you can delete that too. However, that may require that you enter your username and password the next time you use the app. The action also will delete any other data associated with that app, which may or may not be an issue.
Like iOS, Android can be configured to automatically backup photos and videos to Google’s cloud storage, but the operating system makes it easier to delete images from the device only. Go to the photo app and, if you want to simply free up device storage, select an image, press the menu (usually three vertical dots) and select Delete device copy. If it’s backed up, it will delete it from the device only. You can delete all your backed-up photos and videos at once from the Photos app by selecting the menu on the left (three parallel line). Pick Settings and then Free up device storage. This won’t delete images that haven’t been backed up. The process may be different, depending on your device. Samsung backs up photos to its own storage service, but you can also install Google Photos to backup to your Google account.
On both Android and iOS, music files and podcasts can take up a lot of space. You can safely delete music files on your device without losing them from your iTunes or Google Play library. To save storage space, I keep very few audio files on my devices and mostly stream them from cloud sources like Spotify, Pandora and various podcast services.
Finally, be sure to clear the cache on whatever Internet browser you’re using. That can be done from a menu on the browser.
There are third-party apps that you can download to manage storage on any device but, before using any app, read some reviews to make sure they’re safe to use.