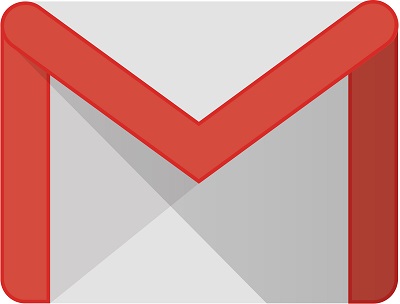
By Larry Magid
This post first appeared in the Mercury News
I’ve been a Gmail user since it was launched in beta in 2004 and have received well over a million emails during those 18 years. I’ve only read a fraction of them and the overwhelming majority of them are of no interest, but some of those emails are important to save, including some that I’ve sent to myself as a way of memorializing certain information that I want to be able to quickly retrieve from my PC or phone.
In most ways, those old irrelevant emails are of no consequence. They take up no physical space in my home and because they’re stored on Google’s cloud, they don’t take up space on my devices. Gmail’s inbox is in reverse chronological order, so they are mostly out of site. But, after the first free 15 gigabytes, Google charges for storage so all those emails, along with my large Google photo collection and Google Drive storage, is costing me money. After the first three 15 gigabytes, Google charges $29.99 a year for up to 200 GB, $99.99 a year for up to 2 TB and $249.99 a year for up to 5 TB.
You can see how much storage you’ve used by going to the bottom of your Gmail inbox or, if you subscribe to Google’s optional Google One storage plan, to one.google.com
Managing Gmail
One thing you can do is go through your inbox to get rid of unneeded messages by clicking on the box (or round icon on a phone) to the left of each message and then deleting all checked messages. These go into a trash folder where they remain for 30 days, though you can manually empty it if you want.
Some people prune their email on a daily basis. It’s a good strategy but, frankly, I rarely do that which is why my inbox now has 996,199 messages even though I have deleted thousands of messages over the years.
Another strategy is to delete them when you think about it, but if you have thousands of messages, that can be very time consuming. It is, however, sometimes interesting to look at old messages for those gems that are worth reliving.
Messages that only have text take up very little storage, but anything with an attachment can take up a lot of space, so I’ve been known to use Gmail’s search tool to search for messages with attachments to delete those that I don’t need. That’s more efficient than scrolling through everything but still very time consuming. You can also search for specific periods of time, which is a way of just deleting messages with attachments from specific years.
One way to get rid of a lot of junk is to use Gmail’s tabs on the left that let you view your mail by categories such as Social, Promotions, Updates, and Forums. Chances are that most of the mail in these tabs will be of little interest. I also have a tab called advertising, which along with promotions, is essentially all junk, so I periodically display and delete everything in those tab areas. When I just did it, I got rid of thousands of messages, but it only made a small dent in my storage. There is the risk that Google misclassifies email — sometimes it will accidentally label an important message as spam, for example. To be safe, you should at least review recent messages to make sure they’re not important.
Managing photos and video
Photos can take up a lot of space and videos can take up far more — sometimes more than a gigabyte for a single video. So, if you’re using Google to store your photos and/or videos, you can probably free up a great deal of space by getting rid of ones you don’t need. I use an Android phone that automatically backs up all my photos and videos to Google Photos. It’s a great feature, but there’s more junk there than treasure. That’s because it stores everything — blurry photos, duplicates, videos that I took by accident and all of those pictures I’ve taken — like receipts, street signs to remind me where I’ve parked and all sorts of other things are backed up in the cloud and counting against my storage limit. Also, I have a tendency to take duplicate pictures, and these, too, can occupy a lot of storage.
It’s actually kind of fun to go through my Google photo library to review my images and videos, enjoying the ones that I like and deleting the junk. But, like email, it can be very time consuming. Fortunately, Google photos has a tool to help. There is a storage tab at the bottom of the left column that lets you review and delete large photos and videos, blurry photos and screen shots. It’s important to look at each image or video before deleting because what Google puts into these buckets might not be what you want to delete. Some of the “blurry” photos weren’t all that blurry and even some that fit that bill were too precious to delete. I did, however, find a number of videos I could easily live without along with plenty of picture I don’t need to keep. I also found plenty of duplicates that I didn’t need.

So, after a few hours of pruning, I managed to recover a few gigabytes of space — not enough to downgrade my storage plan — but at least enough to delay having to upgrade the plan to store even more digital junk.
Now it’s time to tackle all the clutter in my garage and spare room. If only there were a digital tool for that overdue task.